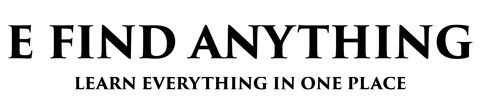Whether you are using a new MacBook or an old one, it will eventually slow down and make even the simplest tasks difficult. Fortunately, the speed of your Mac is not always determined by its age and most of the reasons for a sluggish Mac are under your control. With a few tweaks—including optimizing features like Dynamic Island for Mac—you can speed up your system again without needing any kind of new hardware update. Spare yourself the frustration of having to stare at the spinning beach ball by going through the following speed optimization tips for your Mac.
Table of Contents
Tips to speed up your Mac and give it a new lease of life
1. Lower CPU usage
If your apps have been slowing down frequently and you’re using the spinning beach ball more than you want to, it is probably because your system’s CPU is overtaxed. When you’re running multiple apps and processes at once, the chances are that your system will become slow and sluggish. To make your system fast again, you have to lower CPU usage. For this, you have to first check the CPU usage by going to the Activity Monitor. Here, you can see all the apps that are running and how much CPU is being used. You can quit a few of the apps or processes that you find unimportant to reduce CPU usage.
2. Improve startup speed by managing login items
Startup or login items are scripts that allow some applications to launch automatically whenever you boot your system. Some startup items are expected, but when these items are not kept in check, your battery life can be seriously reduced and a lot of processing power will be consumed which will make your system drag.
To manage and remove a few items from startup, go to the Apple menu > System Preferences > Users & Groups > Login Items > go through the list and remove the items that are not important to you anymore.
3. Remove unused applications
One of the easiest ways to speed up a slow Mac is removing the applications that you no longer need. You need to go through your list of downloaded apps and delete the ones that are not useful anymore. This way you get to make free space for apps that you actually need and also release some of the pressure from the hard drive of your Mac.
4. Update macOS
You have to regularly update the software on your system to make sure that the security features are working properly. Updating macOS might also give a performance boost to your system. It is also worth mentioning that updating your macOS will clean caches, as well as, downloaded updates that your Mac doesn’t need anymore. To update, go to Apple Menu > System Preferences > if an update is available, you can click on Update Now > Restart your system. To ensure that you don’t miss any future updates, you can click on the ‘Automatically keep my Mac up to date’ box.
5. Reset the NVRAM and SMC
All the power functions on your Mac are controlled by the SMC, such as the boot-up procedure or sleep function. It is natural that your system will malfunction if something isn’t right.
For resetting the SMC, you need to shut down your Mac and then hold the Shift + Ctrl + Option + Power buttons for about twenty seconds. Then, press the power button again to turn your system back on. Hopefully, this will make your system run faster.
The NVRAM, on the other hand, contains information regarding the basic configurations on your Mac, such as the timezone and language. Resetting NVRAM means making these functions go back to their default state. After resetting, you will have to reconfigure any settings that you have customized previously.
6. Empty your cache files
For improving user experience, cache files are accumulated by browsers, apps, and macOS. However, too much of it can cause performance issues. After all, caches are capable of ballooning into several gigabytes in their size. So, you need to clear the cache regularly and for that, open a new Finder window > select Go > select Go to Folder from the down-down menu > Enter ~/Library/Caches/ and then select Go. You need to go through all the folders and drag the files to the Trash. Finally, empty the Trash.
7. Turn off visual effects on your system
Your Mac might be acting sluggish because of the Dynamic Desktop feature that automatically changes your desktop image. You can disable this feature by going to System Preferences > select Desktop & Screen Saver > set a desktop picture and make sure that the ‘Change Pictures’ option is turned off.
Next, you can turn off the visual animations. When you want a high-performing system, looking pretty shouldn’t be your concern. You can turn off the worst offenders by going to Terminal (Applications > Utilities). Then, you need to disable dock animations, window animations, windows adjustment animations, quick look animations, and so on.
The Bottom Line
If your MacBook or Mac has been running extremely slow recently, these suggestions should help to quickly speed up your system. It might even feel like you’re using a brand new Mac and all of this without having to pay a hefty bill or buy expensive hardware.
How to Delete Photos From ICloud